Guía para Maestría Avanzada en Comandos Linux, Parte 5: Administración del Entorno Linux - Continuación
Variables de las Palabras Claves de Shell
Cuando se encuentra en la línea de comando, usted utiliza un ''shell'' – generalmente el bash shell. En un shell usted puede definir una variable y fijar un valor para luego ser recuperado. Aquí vemos un ejemplo de una variable denominada ORACLE_HOME:# export ORACLE_HOME=/opt/oracle/product/11gR2/db1/
Posteriormente puede referirse a la variable colocando el prefijo ''$'' delante del nombre de la variable, por ej.:
## cd $ORACLE_HOME
Esto se denomina variable definida por el usuario. Asimismo, existen numerosas variables definidas en el shell mismo. Estas variables – cuyos nombres han sido predefinidos en el shell – controlan la manera en que usted interactúa con el shell. Usted debería conocer estas variables (al menos algunas de las más importantes) para mejorar la calidad y eficiencia de su trabajo.
PS1
Esta variable establece el command prompt de Linux. A continuación se muestra un ejemplo en donde el comando cambia el prompt ''# '' establecido por defecto, a ''$ '':''# '' to ''$ '': # export PS1="$ " $¿Observa cómo el prompt cambió a $? Usted puede colocar aquí cualquier caracter para cambiar el prompt que establezca por defecto. Las comillas dobles no son necesarias pero como queremos colocar un espacio después del signo ''$'', debemos escribir las comillas al comienzo y al final.
¿Entonces eso es todo – para mostrar el prompt en un caracter predefinido o una cadena de caracteres? En realidad no. Usted también puede incluir símbolos especiales en la variable para mostrar valores especiales. Por ejemplo, el símbolo \u muestra el nombre de usuario que ha iniciado sesión y \h muestra el nombre de host. Si utilizamos estos dos símbolos, el prompt puede personalizarse para mostrar quién ha iniciado sesión y dónde:
$export PS1="\u@\h# " oracle@oradba1#Esto muestra el prompt tal como Oracle inició sesión en el servidor: oradba1 – y es suficiente para recordarle quién es y en dónde se encuentra. También puede personalizar el prompt utilizando otro símbolo, \W, que muestra el basename del directorio actual. Aquí vemos como aparece el prompt ahora:
# export PS1="\u@\h \W# " oracle@oradba1 ~#El directorio actual es HOME; por lo tanto éste se muestra como ''~''. Cuando usted cambia a un directorio distinto, éste también cambia.
Agregar el directorio actual es una buena manera de recordarle en dónde se encuentra y cuáles son las consecuencias de sus acciones. Ejecutar rm * produce un impacto diferente en /tmp que si usted se encontrara en /home/oracle ¿no es así?
Existe también otro símbolo - \w. Pero tenga en cuenta que hay una gran diferencia entre \w y \W. La última produce el basename del directorio actual mientras que la anterior muestra todo el directorio:
oracle@oradba1 11:59 AM db1# export PS1="\u@\h \@ \w# " oracle@oradba1 12:01 PM /opt/oracle/product/11gR2/db1#
¿Nota la diferencia? En el prompt anterior, en donde se utilizó \W, se mostró solo el directorio db1, que es el basename. En el siguiente prompt, en donde se utilizó \w, se desplegó el directorio completo /opt/oracle/product/11gR2/db1.
En muchos casos mostrar el nombre del directorio completo en el prompt puede resultar de gran ayuda. Supongamos que usted tiene tres Oracle Homes. Cada una tendrá un subdirectorio denominado db1. ¿Cómo sabrá entonces en dónde se encuentra exactamente si solo se despliega ''db1''? Mostrar el directorio completo no dejará lugar a dudas. No obstante, mostrar el directorio completo hará que el prompt sea más largo, lo cual podría generar ciertos inconvenientes.
El símbolo ''\@'' muestra el tiempo real con el formato horas:minutos AM/PM:
# export PS1="\u@\h \@ \W# " oracle@oradba1 11:59 AM db1#
Aquí vemos algunos otros símbolos que usted puede utilizar en la variable shell PS1:
\! | El número de comando en el historial (se explicará más adelante) |
| \d | La fecha en formato Día y Mes |
| \H | El nombre del host con el nombre de dominio. \h es el nombre de host sin el dominio |
| \T | Lo mismo que \@ pero incluyendo segundos. |
| \A | El tiempo en horas:minutos, como en el formato \@, pero en un formato de 24 horas |
| \t | Lo mismo que \A pero incluyendo los segundos incluidos |
IFS
Esta variable ordena al shell tratar a las variables del shell como un conjunto o por separado. Si desea hacerlo por separado, el valor establecido para la variable IFS se utiliza como separador. De ahí el nombre Input Field Separator (IFS). Para demostrarlo, definamos una variable como se muestra a continuación.# pfiles=initODBA112.ora:init.ora
En realidad, éstos son dos archivos: initODBA112.ora e init.ora. Ahora, si quiere desplegar la primera línea de cada uno de estos archivos, deberá utilizar el comando head -1.
# head -1 $pfiles head:cannot open `initODBA112.ora:init.ora' for reading: No such file or directory
El output lo dice todo; el shell interpretó la variable en su totalidad: `initODBA112.ora:init.ora', que no corresponden al nombre de ningún archivo. Por eso el comando head falla. Si el shell interpretó el '':'' como algún tipo de separador, tendría que haber realizado el trabajo adecuadamente. Por lo tanto, eso es lo que debemos hacer al establecer la variable IFS:
# export IFS=":" # head -1 $pfiles ==> initODBA112.ora <== # first line of file initODBA112.ora ==> init.ora <== # first line of file init.ora
Ahora sí. El shell expandió el comando head -1 $pfiles a head -1 initODBA112.ora y head -1 init.ora, y por lo tanto, el comando se ejecutó correctamente.
PATH
Cuando usted utiliza un comando en Linux, este se encuentra en un shell -como puedo observarse en el comando kill, de la Parte 4- o puede tratarse de un archivo ejecutable. Si es un archivo ejecutable, ¿cómo saber en dónde se encuentra?Tome por ejemplo el comando rm, el cual elimina algunos archivos. El comando puede obtenerse desde cualquier directorio. Por supuesto que el archivo ejecutable rm no existe en todos los directorios, entonces ¿cómo sabe Linux en dónde buscar?
La variable PATH mantiene las localizaciones en donde el shell debe buscar ese ejecutable. Aquí vemos un ejemplo de una configuración PATH:
# echo $PATH /usr/kerberos/bin:/usr/local/bin:/bin:/usr/bin:/usr/X11R6/bin:.
Cuando usted ejecuta un comando como rm, el shell buscan un archivo rm en estas localizaciones, en el siguiente orden:
/usr/kerberos/bin /usr/local/bin /bin /usr/bin /usr/X11R6/bin . (the current directory)
Si el archivo no se encuentra en ninguna de estas localizaciones, el shell devuelve un mensaje de error -bash: rm: command not found. Si usted desea agregar más localizaciones a la variable PATH, hágalo utilizando '':'' como separador.
¿Nota algo interesante arriba? La localización ''directorio actual'' se establece al final, no al comienzo. El sentido común puede sugerirle que lo coloque al principio para que el shell busque primero un archivo ejecutable en el directorio actual, antes de buscarlo en otro lado. Colocarlo al final hará al shell busque en el directorio actual, al finalizar el proceso. ¿Pero hay alguna alternativa mejor?
Los expertos recomiendan que usted coloque el directorio actual (.) al final del comando PATH, no al comienzo. ¿Por qué? Esta práctica es para una mayor seguridad. Supongamos que usted quiera experimentar algunas ideas para mejorar los comandos shell comunes y sin advertirlo deja ese archivo en su directorio de origen. Cuando usted inicie sesión, se encontrará en el directorio de origen y cuando ejecute ese comando, usted no ejecutará el comando común sino el archivo ejecutable en su directorio de origen.
Esto podría ser desastroso en algunos casos. Supongamos que usted está utilizando una nueva versión del comando ''cp'' y hay un archivo llamado cp en su directorio de origen. Este archivo posiblemente haga algún daño. Si usted tipea ''cp somefile anotherfile'', su versión del archivo cp será ejecutada, causando daños. Colocando el directorio actual al final, se ejecuta el comando ''cp'' normal, evitando dicho riesgo.
También evita el riesgo de que algún hacker coloque algún archivo de comando maligno como comando común. Algunos expertos incluso sugieren eliminar el ''.'' del PATH para evitar cualquier ejecución involuntaria. Si usted ha ejecutado algo en el directorio actual, simplemente utilice la anotación ./ como en este caso:
# ./mycommand
Esto ejecuta un archivo denominado mycommand en el actual directorio.
CDPATH
Es muy similar a PATH, esta variable extiende el alcance del comando cd más allá del directorio actual. Por ejemplo, cuando usted tipea el comando cd como se muestra abajo:# cd dbs -bash: cd: dbs: No such file or directory
Tiene sentido ya que el directorio dbs no existe en el directorio actual. Se encuentra bajo /opt/oracle/product/11gR2/db1. Es por ese motivo que el comando cd falla. Usted puede por supuesto ir al directorio /opt/oracle/product/11gR2 y luego ejecutar con éxito el comando cd. Si desea incrementar el alcance para incluir /opt/oracle/product/11gR2/db1, puede emitir:
# export CDPATH=/opt/oracle/product/11gR2/db1
Ahora, si usted emite el comando cd desde cualquier directorio:
# cd dbs
/opt/oracle/product/11gR2/db1/dbs
# pwd
/opt/oracle/product/11gR2/db1/dbs
El comando cd ahora busca otros directorios para ese subdirectorio.
Existen otras variables; pero éstas son las más utilizadas y usted debería saber dominarlas.
set
Este comando controla el comportamiento del shell. Tiene muchas opciones y argumentos pero explicaré los más importantes.Un error muy común que las personas cometen cuando sobrescriben comandos como cp y mv es sobrescribir los archivos correctos sin darse cuenta. Usted puede evitar ese riesgo al utilizar un ''alias'' (como se muestra en la Parte 1 de esta serie), por ej., utilizando mv –i en vez de mv. No obstante, ¿cómo puede evitar que alguien o algún script sobrescriba los archivos utilizando el operador de re-direccionamiento (''>'')?
Veamos un ejemplo. Supongamos que usted tiene un archivo denominado very_important.txt. Alguien (o algún script) involuntariamente utilizó algo como:
# ls -l > very_important.txt
El archivo inmediatamente se sobrescribió y usted pierde los contenidos originales del archivo. Para evitar este riesgo, usted puede utilizar el comando set con la opción -o noclobber como se muestra abajo:
# set -o noclobber
Luego de este comando, si alguien intenta sobrescribir el archivo:
# ls -l > very_important.txt
-bash: very_important.txt: cannot overwrite existing file
El shell ahora evita que se sobrescriba un archivo existente. ¿Qué sucedería si desea sobrescribirlo? Usted puede utilizar el operador >|.
# ls -l >| very_important.txt
Para desactivarlo:
# set +o noclobber
El comando set es también muy útil para utilizar el editor vi para editar comandos. Más adelante, en este documento aprenderá a controlar los comandos que usted ha generado y cómo pueden ser reejecutados. Una manera rápida de reejecutar el comando es repitiendo los comandos utilizando el editor vi. Para que éste ejecute este comando primero:
# set -o vi
Ahora supongamos que usted está buscando un comando que contenga la letra ''v'' (como en vi, o vim, etc.). Para buscar el comando, ejecute estas teclas. Las teclas que deben presionarse se encuentran dentro del corchete:
# [Escape Key][/ key][v key][ENTER Key]
Esto muestra el último comando ejecutado que contenga la letra ''v''. El último comando en este caso fue set –o vi; por lo tanto eso aparece en el command prompt.
# set -o vi
Si ese no es el comando que usted está buscando, presione la tecla ''n'' para obtener el siguiente comando más reciente. De esta manera usted puede recorrer todos los comandos ejecutados con la letra ''v''. Cuando usted ve el comando, puede presionar [tecla ENTER] para ejecutarlo. La búsqueda puede ser explícita si lo desea. Supongamos que usted está buscando un comando mpstat ejecutado anteriormente. Todo lo que tiene que hacer es ingresar esta cadena de búsqueda ''mpstat'':
# [Escape Key][/ key]mpstat[ENTER Key]
Supongamos que el comando de arriba muestra mpstat 5 5 y usted realmente desea ejecutar mpstat 10 10. En vez de retipearlo, puede editar el comando en el editor vi. Para hacerlo, presione [Tecla Escape] y la tecla [v], la cual colocará el comando en el editor vi. Ahora puede editar el comando que desee. Cuando lo guarda en vi presionando :wq, el comando modificado será ejecutado.
type
En la Parte 4 usted conoció al comando kill, que es un comando especial – ya que es tanto una utilidad (un ejecutable en algunos directorios) y un shell incorporado. Además, usted ya aprendió acerca de los alias en el documento anterior. Algunas veces hay ciertos comandos utilizados en shell scripts – ''do'', ''done'', ''while'', por mencionar algunos, que no son realmente comandos. Ellos son denominados shell keywords.¿Pero cómo puede saber qué tipo de comando es? El comando type muestra eso precisamente. Aquí vemos cómo debemos utilizarlo para mostrar los tipos de comandos mv, do, fc y oh.
# type mv do fc oh mv is /bin/mv do is a shell keyword fc is a shell builtin oh is aliased to `cd $ORACLE_HOME'
Muestra claramente que mv es una utilidad (junto con su ubicación), do es una clave utilizada dentro de los scripts, fc es un shell built-in y oh es un alias (y muestra el elemento al que se lo asocia).
history
Cuando usted inicia sesión en el sistema Linux generalmente ejecuta una variedad de comandos en el command prompt. ¿Pero cómo sabe usted qué comandos ha ejecutado? Quizás quiera saberlo por varias razones – desea reejecutarlo sin volver a tipearlo, quiere asegurarse de haber ejecutado el comando adecuado (por ej., eliminó el archivo adecuado), quiere verificar qué comandos fueron emitidos, entre otros motivos. El comando history le brinda un historial de los comandos ejecutados.# history 1064 cd dbs 1065 export CDPATH=/opt/oracle/product/11gR2/db1 1066 cd dbs 1067 pwd 1068 env 1069 env | grep HIST … y así …
Observe los números antes de cada comando. Este es el número de comando o evento. Usted aprenderá a utilizar esta característica más adelante. Si desea desplegar solo unas pocas líneas del historial en vez de todas las que se encuentran disponibles, por ej., los cinco comandos más recientes:
# history 5
La mayor utilidad del comando history realmente proviene de su capacidad de reejecutar un comando sin volver a tipearlo. Para ello, ingrese la marca ! seguida del evento o número de comando que precede al nombre del comando en el output del historial. Para reejecutar el comando cd dbs que se muestra en el número 1066, usted puede emitir:
# !1066 cd dbs /opt/oracle/product/11gR2/db1/dbs
El comando !! (doble signo de exclamación) ejecuta el último comando ejecutado. También puede agregar una cadena luego del comando !, lo cual reejecuta el último comando con el patrón como la cadena en la posición inicial. El siguiente comando reejecuta el comando más reciente que comienza con cd:
# !cd cd dbs /opt/oracle/product/11gR2/db1/dbs
¿Qué sucede si desea reejecutar un comando que contiene una cadena (y no que comienza con una)? El modificador ? realiza una asociación de patrones en los comandos. Para buscar un comando que se relacione con él, emita:
# !?network? cd network /opt/oracle/product/11gR2/db1/networkTambién puede modificar el comando a ser reejecutado. Por ejemplo, supongamos que anteriormente había establecido un comando cd /opt/oracle/product/11gR2/db1/network y desea reejecutarlo luego de agregar /admin al final, usted emitirá:
# !1091/admin cd network/admin /opt/oracle/product/11gR2/db1/network/admin
fc
Este comando es un shell built-in utilizado para mostrar el historial del comando, como en history. La opción más común es -l (la letra ''L'', no el número ''1'') que muestra los 16 comandos más recientes:# fc -l 1055 echo $pfiles 1056 export IFS= ... and so on ... 1064 cd dbs 1065 export CDPATH=/opt/oracle/product/11gR2/db1 1066 cd dbs
También puede pedir a fc mostrar unos pocos comandos dando un rango de los números de eventos, por ej., 1060 y 1064:
# fc -l 1060 1064 1060 pwd 1061 echo CDPATH 1062 echo $CDPATH 1063 cd 1064 cd dbs
La opción -l también requiere de otros dos parámetros – la cadena para realizar una asociación de patrones. Aquí vemos un ejemplo en donde usted puede desplegar el historial de comandos que comienza con la palabra echo hasta el comando más reciente que comienza con pwd.
# fc -l echo pwd 1062 echo $CDPATH 1063 cd 1064 cd dbs 1065 export CDPATH=/opt/oracle/product/11gR2/db1 1066 cd dbs 1067 pwd
Si desea reejecutar el comando cd dbs (número de comando 1066), puede simplemente ingresar ese número después de fc con la opción -s:
# fc -s 1066 cd dbs /opt/oracle/product/11gR2/db1/dbs
Otro importante uso del comando fc -l es la sustitución de comandos. Supongamos que usted desea ejecutar un comando similar a 1066 (cd dbs) pero desea emitir cd network, no cd dbs, puede utilizar el argumento de sustitución como se muestra a continuación:
# fc -s dbs=network 1066 cd network /opt/oracle/product/11gR2/db1/network
Si omite la opción -s, como se muestra abajo:
# fc 1066
Se abre el archivo vi con el comando cd dbs dentro, el cual puede editar y ejecutar.
cpio
Considere esta situación: usted desea enviar un grupo de archivos a alguien o a alguna parte y no quiere correr el riesgo de que sus archivos se pierdan. ¿Qué puede hacer para asegurarse de que eso no suceda? Es simple. Si usted pone todos estos archivos en uno solo y envía este único archivo a su destino, puede estar seguro de que todos los archivos van a llegar de manera segura.El comando cpio tiene tres opciones principales:
- -o (create) para crear un fichero (archive)
- -i (extract) para extraer archivos de un fichero
- -p (pass through) para copiar archivos a un directorio diferente
La opción -v se utiliza para desplegar un output completo, lo cual puede ser útil en casos en que desee obtener un feedback definido sobre lo que está sucediendo.
Primero, veamos cómo crear un fichero a partir de un grupo de archivos. Aquí colocamos todos los archivos con la extensión ''trc'' en un directorio específico y luego los colocamos en un archivo denominado myfiles.cpio:
$ ls *.trc | cpio -ocv > myfiles.cpio +asm_ora_14651.trc odba112_ora_13591.trc odba112_ora_14111.trc odba112_ora_14729.trc odba112_ora_15422.trc 9 blocksLa opción -v fue utilizada para obtener el output completo y cpio nos mostró cada archivo que fue incorporado al fichero. La opción -o se utilizó para crear un fichero. La opción -c se utilizó para que cpio escriba la información del encabezado en ASCII, lo cual facilita el traspaso entre plataformas.
Otra opción es -O que acepta el output archive file como parámetro.
# ls *.trc | cpio -ocv -O mynewfiles.cpio
Para extraer los archivos:
$ cpio -icv < myfiles.cpio +asm_ora_14651.trc cpio: odba112_ora_13591.trc not created: newer or same age version exists odba112_ora_13591.trc
Aquí las opciones -v y –i son utilizadas para obtener un output completo y para la extracción de archivos desde los ficheros. La opción –c ha sido utilizada para ordenar a cpio a que lea la información del encabezado como ASCII. Cuando cpio extrae un archivo y éste ya existe (como en el caso de odba112_ora_13591.trc), no sobrescribe el archivo; sino que simplemente lo pasa por alto con un mensaje. Para que lo sobrescriba, utilice la opción -u.
# cpio -icvu < myfiles.cpio
Para desplegar solamente los contenidos sin tener que extraerlos, utilice la opción –t junto con –i (extracción):
# cpio -it < myfiles.cpio +asm_ora_14651.trc odba112_ora_13591.trc odba112_ora_14111.trc
¿Qué sucede si usted extrae un archivo que ya existe? Y aún así desea extraerlo pero tal vez con un nombre distinto. Un ejemplo sería cuando usted intenta recuperar un archivo denominado alert.log (que es un archivo log para una instancia Oracle) y no quiere sobrescribir el archivo alert.log actual.
Una de las opciones muy útiles es –r, que le permite reasignar un nombre a los archivos que se extraen, de manera interactiva.
# cpio -ir < myfiles.cpio rename +asm_ora_14651.trc -> a.trc rename odba112_ora_13591.trc -> b.trc rename odba112_ora_14111.trc -> [ENTER] which leaves the name alone
Si usted creó un fichero cpio de un directorio y desea extraer la misma estructura de directorio, utilice la opción –d mientras lo extrae.
Mientras lo crea, puede agregar archivos a un fichero existente (append) utilizando la opción -A como se muestra debajo:
# ls *.trc | cpio -ocvA -O mynewfiles.cpio
Los comandos tienen muchas otras opciones; no obstante, usted solo necesita conocer algunas de éstas para poder utilizarlas de manera efectiva.
tar
Otro mecanismo para crear un fichero es tar. Originalmente creado para archivar unidades de cinta (de ahí el nombre Tape Archiver), tar es un comando muy conocido por su simplicidad. Ofrece tres opciones principales- -c para crear un fichero (archive)
- -x para extraer archivos de un fichero
- -t para desplegar los archivos de un fichero
# tar -cf myfiles.tar *.trc
Una vez creado, usted puede enumerar los contenidos de un fichero utilizando la opción –t.
# tar tf myfiles.tar +asm_ora_14651.trc odba112_ora_13591.trc odba112_ora_14111.trc odba112_ora_14729.trc odba112_ora_15422.trc
Para mostrar el detalle de los archivos, utilice la opción –v (completa):
# tar tvf myfiles.tar -rw-r----- oracle/dba 1150 2008-12-30 22:06:39 +asm_ora_14651.trc -rw-r----- oracle/dba 654 2008-12-26 15:17:22 odba112_ora_13591.trc -rw-r----- oracle/dba 654 2008-12-26 15:19:29 odba112_ora_14111.trc -rw-r----- oracle/dba 654 2008-12-26 15:21:36 odba112_ora_14729.trc -rw-r----- oracle/dba 654 2008-12-26 15:24:32 odba112_ora_15422.trc
Para extraer archivos del fichero, utilice la opción –x. Aquí vemos un ejemplo (la opción –v ha sido utilizada para mostrar el output completo):
# tar xvf myfiles.tar
zip
La compresión es una parte muy importante de la administración de Linux. Quizás usted tenga que comprimir varios archivos para hacer espacio a otros nuevos, o para enviarlos por email y así sucesivamente.Linux ofrece numerosos comandos de compresión; aquí examinaremos los más comunes: zip y gzip.
El comando zip produce un archivo único al consolidar otros archivos y comprimirlos en un archivo zip. Aquí vemos un ejemplo del comando:
# zip myzip *.aud
Se genera un archivo denominado myzip.zip con todos los archivos en el directorio asignado con la extensión a .aud.
El zip acepta varias opciones. La más común es -9, que ordena al zip realizar la mayor compresión, mientras se sacrifican los ciclos del CPU (y por lo tanto es el proceso más largo). La otra opción, -1, ordena justamente lo contrario: realizar la compresión lo más rápido posible aunque se sacrifique la capacidad de compresión.
También puede proteger el archivo zip al encriptarlo con una contraseña. Sin la contraseña adecuada, el archivo zip no puede ser desencriptado ( unzip). Esto se realiza con la opción –e (encriptar):
# zip -e ze *.aud Enter password: Verify password: adding: odba112_ora_10025_1.aud (deflated 32%) adding: odba112_ora_10093_1.aud (deflated 31%) ... y así ..
La opción -P permite dar una contraseña a la línea de comando. Debido a que esto permite a otros usuarios ver la contraseña en plaintext al controlar los procesos o en el historial de comandos, la opción -e no es muy recomendada.
# zip -P oracle zp *.aud updating: odba112_ora_10025_1.aud (deflated 32%) updating: odba112_ora_10093_1.aud (deflated 31%) updating: odba112_ora_10187_1.aud (deflated 31%) … y así ..
También puede controlar la integridad de los archivos zip utilizando al opción -T. Si el zipfile se encriptó con una contraseña, debe proporcionarla.
# zip -T ze [ze.zip] odba112_ora_10025_1.aud password: test of ze.zip OK
Por supuesto que cuando usted comprime (zip) archivos, luego es necesario descomprimirlos (unzip). Y el comando es unzip. Aquí vemos un simple ejemplo del uso del comando unzip para descomprimir el archivo zip, ze.zip.
# unzip myfiles.zip
Si el archivo zip ha sido encriptado con una contraseña, se le pedirá esta contraseña. Cuando la ingrese, ésta no se repetirá en la pantalla.
# unzip ze.zip Archive: ze.zip [ze.zip] odba112_ora_10025_1.aud password: password incorrect--reenter: password incorrect--reenter: replace odba112_ora_10025_1.aud? [y]es, [n]o, [A]ll, [N]one, [r]ename: N
En el ejemplo de arriba, usted ingresó la contraseña incorrecta primero; por lo tanto el sistema volvió a pedírsela. Luego de ingresarla correctamente, el comando unzip descubrió que ya existe un archivo denominado odba112_ora_10025_1.aud; por lo tanto unzip requiere de su acción. Vea las alternativas – también tiene la posibilidad de asignar un nuevo nombre para renombrar el archivo descomprimido.
¿Recuerda el zip protegido con contraseña que fue trasmitido en la línea de comando con el comando zip –P? Usted puede descomprimir este archivo al trasmitir el comando en la línea de comando también, utilizando la misma opción –P.
# unzip -P mypass zp.zip
La opción -P difiere de la opción -p. La opción -p ordena la descompresión para descomprimir archivos del output estándar, el cual puede luego ser redirigido a otro archivo o programa.
Lo atractivo del comando zip es que es el más portátil. Usted puede comprimirlo en Linux y descomprimirlo en OS X o Windows. La utilidad de descompresión está disponible para varias plataformas.
Supongamos que usted ha comprimido varios archivos en varios subdirectorios que se encuentran en un directorio. Cuando usted descomprime este archivo, se crean los subdirectorios que sean necesarios. Si desea ver todos los archivos a ser descomprimidos en el actual directorio, utilice en cambio la opción -j.
# unzip -j myfiles.zip
Una de las combinaciones más útiles es utilizar el comando tar para consolidar los archivos y comprimir el archive file resultante por medio del comando zip. En lugar de realizar un proceso de dos pasos con tar y zip, puede pasar el output de tar a zip como se muestra a continuación:
# tar cf - . | zip myfiles -
adding: - (deflated 90%)
El caracter especial ''-'' en zip representa el nombre del archivo. El comando tar de arriba crea un zip llamado myfiles.zip.
De manera similar, mientras descomprime el archivo descomprimido y extrae los archivos del fichero zip, usted puede eliminar el proceso de dos pasos y realizar ambos en uno solo:
# unzip -p myfiles | tar xf -
gzip
El comando gzip (denominación corta de GNU zip), es otro comando para comprimir archivos. Intenta reemplazar la antigua utilidad de compresión UNIX.La principal diferencia práctica entre zip y gzip es que la primera crea un archivo zip a partir de un conjunto de archivos mientras que la última crea un archivo comprimido para cada archivo input. Vemos aquí un ejemplo:
# gzip odba112_ora_10025_1.aud
Observe que no pide un nombre para el archivo zip. El comando gzip toma cada archivo (por ej., odba112_ora_10025_1.aud) y simplemente crea un archivo zip denominado odba112_ora_10025_1.aud.gz. Asimismo, observe cuidadosamente este punto, se elimina el archivo original odba112_ora_10025_1.aud. Si usted pasa un grupo de archivos como parámetros al comando:
# gzip *
Se crea un archivo zip con la extensión .gz para cada uno de estos archivos presentes en el directorio. Al principio, el directorio contenía estos archivos:
a.txt b.pdf c.trc
Después de utilizar el comando gzip *, los contenidos del directorio serán:
a.txt.gz b.pdf.gz c.trc.gz
También se utiliza el mismo comando para descomprimir (o uncompress, o decompress). La opción es, intuitivamente, -d para descomprimir los archivos comprimidos por gzip
Para verificar los contenidos del archivo comprimido con gzip y el índice de compresión, puede utilizar la opción -l. En verdad no comprime ni descomprime nada, simplemente muestra los contenidos.
# gzip -l *
compressed uncompressed ratio uncompressed_name
698 1150 42.5% +asm_ora_14651.trc
464 654 35.2% odba112_ora_13591.trc
466 654 34.9% odba112_ora_14111.trc
466 654 34.9% odba112_ora_14729.trc
463 654 35.3% odba112_ora_15422.trc
2557 3766 33.2% (totals
También puede comprimir los archivos en un directorio, utilizando la opción (-r). Para comprimir todos los archivos que se encuentran en el directorio log, utilice:
# gzip -r log
Para controlar la integridad de un archivo comprimido con gzip, utilice la opción -t:
# gzip -t myfile.gz
Cuando desea crear un nombre distinto para el archivo comprimido con gzip, no el .gz establecido por defecto, debería utilizar la opción –c. Esto ordena al comando gzip escribir el output estándar al cual puede ser direccionado el archivo. Puede utilizar la misma técnica para colocar más de un archivo en el mismo archivo comprimido con gzip. Aquí vemos dos archivos comprimidos - odba112_ora_14111.trc, odba112_ora_15422.trc – en el mismo archivo comprimido denominado 1.gz.
# gzip -c odba112_ora_14111.trc odba112_ora_15422.trc > 1.gz
Observe cuando se despliega el contenido del archivo comprimido:
# gzip -l 1.gz
compressed uncompressed ratio uncompressed_name
654 -35.9% 1
El índice de compresión mostrado simplemente se aplica al último archivo en el listado (es por eso que muestra un tamaño menor para el original que para el comprimido). Cuando usted descomprime este archivo, ambos archivos originales se despliegan uno tras otro y ambos se descomprimen adecuadamente.
La opción -f obliga al output a sobrescribir los archivos, si ese es el caso. La opción –v muestra el output de manera más completa. Aquí vemos un ejemplo:
# gzip -v *.trc
+asm_ora_14651.trc: 42.5% -- replaced with +asm_ora_14651.trc.gz odba112_ora_13591.trc: 35.2% -- replaced with odba112_ora_13591.trc.gz odba112_ora_14111.trc: 34.9% -- replaced with odba112_ora_14111.trc.gz odba112_ora_14729.trc: 34.9% -- replaced with odba112_ora_14729.trc.gz odba112_ora_15422.trc: 35.3% -- replaced with odba112_ora_15422.trc.gz
Un comando relacionado es el comando zcat. Si desea desplegar el contenido del archivo comprimido con gzip sin descomprimirlo primero, utilice el comando zcat:
# zcat 1.gz
El comando zcat es similar a gzip -d | cat en el archivo; pero no descomprime verdaderamente el archivo.
Como el comando zip, gzip también acepta opciones para los grados de compresión:
# gzip -1 myfile.txt … Least compression consuming least CPU and fastest # gzip -9 myfile.txt … Most compression consuming most CPU and slowest
El comando gunzip está disponible, y es equivalente a gzip -d (para descomprimir un archivo comprimido con gzip)
Administración de Linux en un Entorno Virtual
Linux se utiliza en los centros de datos de todo el mundo. Tradicionalmente, el concepto de “servidor” se relaciona con una máquina física distinta de otras máquinas físicas. Esto ha sido así hasta la llegada de la virtualización, en donde un único servidor podía ser dividido para así convertirse en varios servidores virtuales, cada uno como si funcionaran de manera independientes con la red. Contrariamente, un ''grupo'' de servidores integrado por varios servidores físicos puede dividirse a medida que sea necesario.Debido a que ya no existe una relación uno-a-uno entre un servidor físico y uno lógico o virtual, algunos conceptos podrían resultar confusos. Por ejemplo, ¿qué es la memoria disponible? ¿Es la memoria disponible de: (1) el servidor virtual, (2) el servidor físico individual desde donde el servidor virtual se ha dividido, o (3) el grupo total de servidores del que el servidor virtual es parte? Es así entonces que los comandos de Linux pueden comportarse de manera un poco distinta cuando se ejecutan en un entorno virtual.
Además, el entorno virtual también debe ser administrado, y para ello existen algunos comandos que se especializan en la administración de infraestructuras virtualizadas. En esta sección usted conocerá los comandos especializados y las actividades relacionadas al entorno virtual. Utilizaremos una Oracle VM como ejemplo.
Uno de los componentes clave de la virtualización en un entorno Oracle VM es Oracle VM Agent, el cual debe estar activo para que Oracle VM funcione completamente. Para controlar si el agente está activo, debe ir al servidor de Administración (provm1, en este caso) y utilizar el comando service:
[root@provm1 vnc-4.1.2]# service ovs-agent status ok! process OVSMonitorServer exists. ok! process OVSLogServer exists. ok! process OVSAgentServer exists. ok! process OVSPolicyServer exists. ok! OVSAgentServer is alive.
El output muestra claramente que todos los procesos clave se encuentran activos. Si no están activos es porque pueden haberse desconfigurado y quizás usted quiera volver a configurarlos (o configurarlos por primera vez):
# service ovs-agent configure
El mismo comando service también se utiliza para iniciar, reiniciar y frenar los procesos del agente:
service ovs-agent start service ovs-agent restart service ovs-agent stop
No obstante, la mejor manera de administrar el entorno es por medio de la consola GUI, la cual se basa en la Web. Manager Webpage está disponible en el servidor Admin, en el puerto 8888, por defecto. Usted puede obtenerlo al ingresar lo siguiente en cualquier navegador de Web (suponiendo que el nombre del servidor admin es oradba2).
http://oradba2:8888/OVS Inicie sesión como admin y la contraseña que usted creó durante la instalación. Esto le trae la siguiente pantalla:La parte inferior de la pantalla muestra los servidores físicos del grupo de servidores. Aquí el grupo de servidores se denomina provmpool1 y el IP del servidor es 10.14.106.0. Desde esta pantalla, usted puede reiniciar el servidor, apagarlo, quitarlo del grupo y editar los detalles del servidor. También puede agregar un nuevo servidor físico a este grupo al hacer click en el botón Add Server.Al hacer click en la dirección de IP del servidor, aparecen los detalles de ese servidor físico, como se muestra debajo: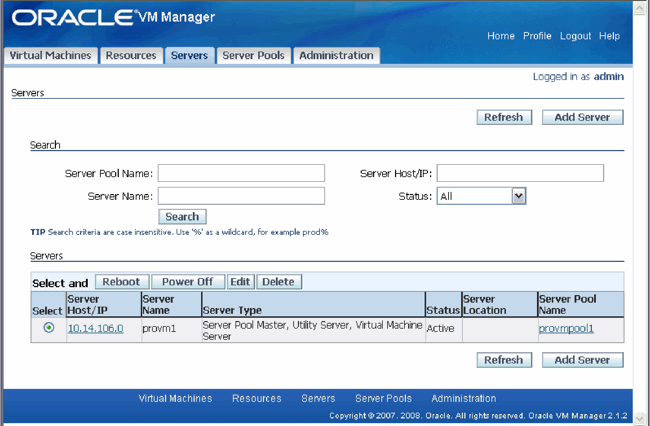

Tal vez lo más útil sea la etiqueta Monitor. Si hace click en ella, se muestra la utilización de los recursos del servidor – CPU, disco y memoria, como se muestra abajo. Desde esta página usted puede controlar visualmente si los recursos están siendo desaprovechados o si se están utilizando en exceso, o si usted necesita agregar más servidores físicos, entre otras cosas:






Desde la pantalla de arriba podemos saber qué VM ha sido asignada con 512MB de RAM; ejecuta Oracle Enterprise Linux 5; solo presenta un núcleo, etc. La página también brinda información clave, por ejemplo, que el puerto VNC port: 5900. Utilizando esto, usted puede poner en funcionamiento la terminal VNC de esta máquina virtual. Aquí he utilizado un visualizador VNV, con el nombre de host provm1 y el puerto 5900:


xm
En el servidor sobre el que se ejecutan las máquinas virtuales, los comandos de medición de desempeño como uptime (descriptos en la Parte 3) y top (descriptos en la Parte 2) tienen distintos significados en comparación con sus contrapartes del servidor físico. En un servidor físico el uptime se refiere a la cantidad de tiempo en que el servidor ha estado activo, mientras que en un mundo virtual podría ser ambiguo – refiriéndose a los servidores virtuales individuales en ese servidor. Para medir el desempeño del grupo de servidores físicos, utilice un comando distinto, xm. Los comandos son emitidos desde este comando principal. Por ejemplo, para enumerar los servidores virtuales, puede utilizar la lista del comando xm:[root@provm1 ~]# xm list Name ID Mem VCPUs State Time(s) 22_provmlin4 1 512 1 -b---- 27.8 Domain-0 0 532 2 r----- 4631.9Para medir el uptime, usted podría utilizar xm uptime:
[root@provm1 ~]# xm uptime Name ID Uptime 22_provmlin4 1 0:02:05 Domain-0 0 8:34:07Los demás comandos disponibles en xm se muestran a continuación. Muchos de estos comandos pueden también ejecutarse a través de GUI.
console Adjunta un elemento a la consola deVeamos los más utilizados. Además de uptime, usted también puede estar interesado en el desempeño del sistema por medio del comando top. Este comando xm top actúa como el comando top en el shell del servidor regular – se actualiza automáticamente, tiene algunas claves para mostrar distintos tipos de mediciones como CPU, I/O, Red, etc. Aquí vemos el output del comando xm top básico:. create Crea un dominio basado en . new Agrega un dominio a la gestión de dominio Xend delete Elimina un dominio desde la gestión de dominio Xend. destroy Finaliza un dominio inmediatamente. dump-core Aplica dump core para un dominio específico. help Despliega este mensaje. list Enumera la información sobre todos/algunos dominios. mem-set Establece el uso de memoria actual para un dominio. migrate Migra un dominio a otra máquina. pause Pausa la ejecución de un dominio. reboot Reinicia un dominio. restore Restablece un dominio desde el estado guardado. resume Reanuda un dominio administrado por Xend. save Guarda el estado de un dominio para restablecerlo luego. shell Lanza un shell interactivo. shutdown Cierra un dominio. start Inicia un dominio administrado por Xend. suspend Suspende un dominio administrado por Xend. top Monitorea un host y los dominios en tiempo real. unpause Reanuda un dominio en pausa. uptime Imprime el tiempo de actividad para un dominio. vcpu-set Establece la cantidad de VCPUs activos permitidos para el dominio.
xentop - 02:16:58 Xen 3.1.4 2 domains: 1 running, 1 blocked, 0 paused, 0 crashed, 0 dying, 0 shutdown Mem: 1562776k total, 1107616k used, 455160k free CPUs: 2 @ 2992MHz NAME STATE CPU(sec) CPU(%) MEM(k) MEM(%) MAXMEM(k)MAXMEM(%) VCPUS NETS 22_provmlin4 --b--- 27 0.1 524288 33.5 1048576 67.1 1 ... Domain-0 -----r 4647 23.4 544768 34.9 no limit n/a 2 ... 22_provmlin4 --b--- 1 9 154 1 06598 1207 0
Domain-0 -----r 8 68656 2902548 0 0 0 0
Muestra estadísticas como el porcentaje de CPU utilizado, la memoria utilizada, etc., para cada Máquina Virtual. Si presiona N, verá las actividades de red como se muestra a continuación:
xentop - 02:17:18 Xen 3.1.4 2 domains: 1 running, 1 blocked, 0 paused, 0 crashed, 0 dying, 0 shutdown Mem: 1562776k total, 1107616k used, 455160k free CPUs: 2 @ 2992MHz Net0 RX: 180692bytes 2380pkts 0err 587drop TX: 9414bytes Domain-0 -----r 4650 22.5 544768 34.9 no limit n/a 2 8 68665 2902570 0 0 0 0 0
Net0 RX:2972232400bytes 2449735pkts 0err 0drop TX:70313906bytes ... Net1 RX: 0bytes 0pkts 0err 0drop TX: 0bytes ... Net2 RX: 0bytes 0pkts 0err 0drop TX: 0bytes ... Net3 RX: 0bytes 0pkts 0err 0drop TX: 0bytes ... Net4 RX: 0bytes 0pkts 0err 0drop TX: 0bytes ... Net5 RX: 0bytes 0pkts 0err 0drop TX: 0bytes ... Net6 RX: 0bytes 0pkts 0err 0drop TX: 0bytes ... Net7 RX: 0bytes 0pkts 0err 0drop TX: 0bytes ...
Net0 RX: 1017641pkts 0err 0drop Net1 RX: 0pkts 0err 0drop Net2 RX: 0pkts 0err 0drop Net3 RX: 0pkts 0err 0drop Net4 RX: 0pkts 0err 0drop Net5 RX: 0pkts 0err 0drop Net6 RX: 0pkts 0err 0drop Net7 RX: 0pkts 0err 0drop
Presionando V se ven las estadísticas de VCPU (CPU Virtual).
xentop - 02:19:02 Xen 3.1.4 2 domains: 1 running, 1 blocked, 0 paused, 0 crashed, 0 dying, 0 shutdown Mem: 1562776k total, 1107616k used, 455160k free CPUs: 2 @ 2992MHz NAME STATE CPU(sec) CPU(%) MEM(k) MEM(%) MAXMEM(k) MAXMEM(%) VCPUS ... 22_provmlin4 --b--- 28 0.1 524288 33.5 1048576 67.1 ... NETS NETTX(k) NETRX(k) VBDS VBD_OO VBD_RD VBD_WR SSID 1 1 9 282 1 06598 1220 0 VCPUs(sec): 0: 28s Domain-0 -----r 4667 1.6 544768 34.9 no limit n/a 2 8 68791 2902688 0 00 0 0 VCPUs(sec): 0: 2753s 1: 1913s
Examinemos algunas actividades bastante comunes – una de las cuales es la distribución de la memoria disponible entre las VM. Supongamos que usted quiera tener cada VM de 256 MB de RAM, debería utilizar el comando xm mem-set como se muestra abajo. Luego debería utilizar el comando xm list para confirmarlo.
[root@provm1 ~]# xm mem-set 1 256 [root@provm1 ~]# xm mem-set 0 256 [root@provm1 ~]# xm list Name ID Mem VCPUs State Time(s) 22_provmlin4 1 256 1 -b---- 33.0 Domain-0 0 256 2 r----- 4984.4
Conclusion
Con esto concluimos la extensa serie de cinco presentaciones sobre comandos avanzados de Linux. Como mencioné al comienzo de esta serie, Linux tiene numerosos comandos que son útiles en muchos casos, y nuevos comandos que van desarrollándose e incorporándose gradualmente. Conocer todos los comandos disponibles no es tan importante como saber cuáles se adaptan mejor a sus necesidades.
En esta serie he presentado y explicado algunos comandos necesarios para realizar la mayoría de sus tareas diarias. Si usted practica estos pocos comandos, junto con sus opciones y argumentos, podrá manejar cualquier infraestructura de Linux con facilidad.
Gracias por leer esta serie y mucha suerte.








No hay comentarios:
Publicar un comentario